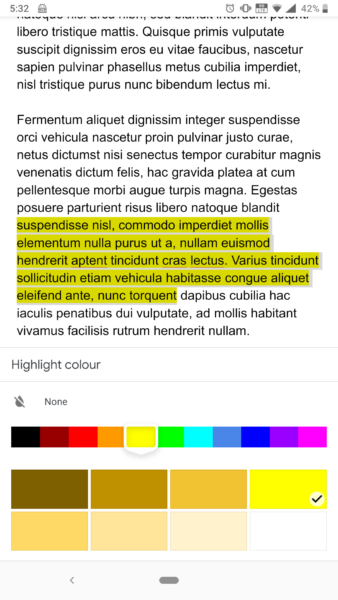Google Docs is one of the most popular documents editing platforms today, mainly because it’s free, is available on most platforms and as a web app and allows for easy collaboration. Google Docs is frequently used as the only document program instead of traditional products like Microsoft Office.
If you’re using Google Docs, you may wonder about how to highlight in google docs. Highlighting is a good way to communicate that a certain piece of text is important. It’s used in all types of documents. You may be a student who wants to highlight the important points in your lecture notes. Or maybe you’re making a long report and want to direct the reader’s attention to a specific point in the report.
Recommended:
Open Office Resume Templates
Video Chat Websites
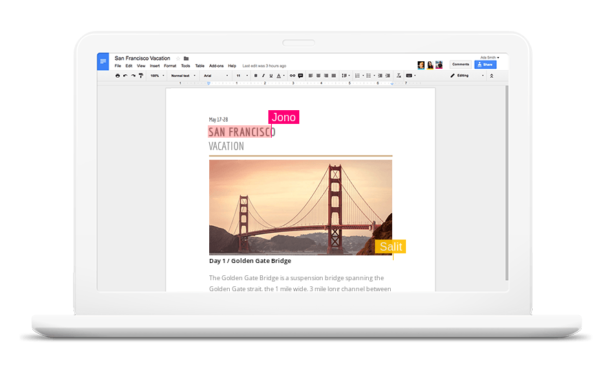
How to highlight in Google Docs Web App
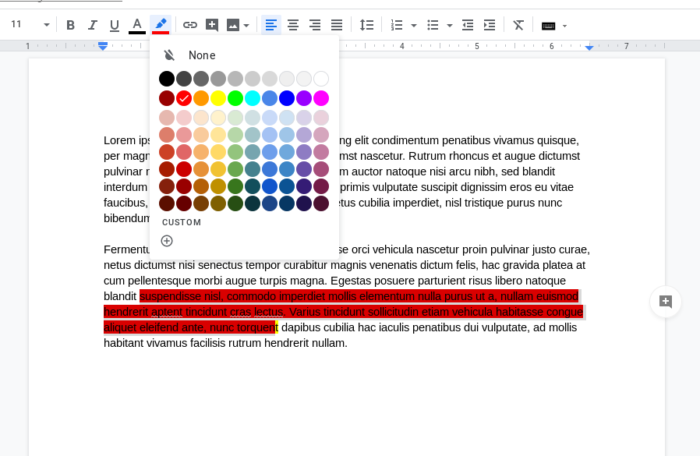
- Open the document in Google Docs.
- Select the text that you want to highlight.
- Click on the Pen icon in the top bar, labelled Highlight Color
- Choose the colour you want to highlight the text in.
- If you want to highlight it in a custom, specific colour that’s not displayed in the dialog, you can click on Custom and enter the exact hex value of the colour in which you want to highlight the text.
To remove any highlighting, select the text, click on the Pen icon, and click on None in the Highlight Color dialog.
How to highlight in Google Docs Android/iOS App
- Open the document in the Google Docs app.
- By default, the document won’t open in Editing mode. Tap on the Pen button at the bottom right to open it in editing mode. You should now see a bottom bar that has all the text formatting options.
- Select the text you want to highlight by double-tapping the word you want to start at, and dragging the end of the selection tip till the word you want to end at.
- You should see the same Pen icon as in the web app. Tap on it, and a Highlight colour dialog should pop up.
- Select the colour you want to highlight the text in. You can choose from a few different shades for each of the main colour. But unfortunately, you cannot enter a specific hex code like you can in the web app.
- To save your changes, tap on the Tick mark icon in the top bar.
To remove any highlighting, select the text, click on the Pen icon, and tap on None.
This is how to highlight in google docs. Like any other changes in Google docs, all your highlights should sync across all your devices.